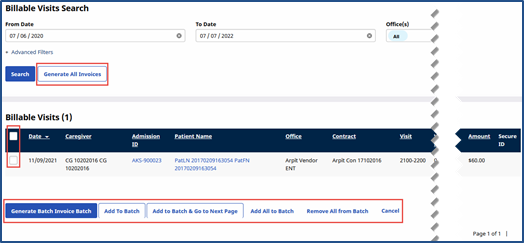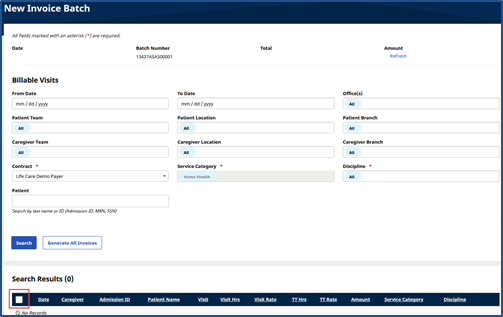Invoicing Visits
This section covers the process of invoicing visits and the mechanisms within HHAeXchange to ensure invoices contain accurate export information (which may be unique for each Contract).
New Invoice: Internal
The New Invoice – (Internal) function is used to generate invoices for visits authorized by Internal Contracts only. Linked-Contract invoicing is covered in the following section.
Complete the following steps to generate new Internal invoices.
|
Step |
Action |
|---|---|
|
1 |
Navigate to Billing > New Invoice - (Internal). |
|
2 |
Use the search filters to locate the visits to be invoiced. HHAX recommends leaving the From Date field blank to “pull in” all prior visits which are eligible for invoicing. Click Search. |
|
3 |
The Search Results are generated according to selected search filters. Using the checkboxes, select the visits to be invoiced.
Search Results, New Invoice – (Internal) |
|
4 |
Click the Add to Batch & Go to Next Page button to save all selections on the current page and navigate to the next (if applicable). Click the Add All to Batch button to select ALL visits in the search results. |
|
5 |
Once all selections are established, click the Generate Batch Invoice Batch button. Alternatively, click the Generate All Invoices button for the system to invoice every visit returned in the search results. |
|
6 |
The system alerts that the batch is generating. Review processing status from the Admin > Process Monitor page. |
New Invoice Batch
The New Invoice Batch function is used to generate Invoices for Linked Contracts. The New Invoice – (Internal) function operates the same as the Internal (above) with reduced search capabilities.
Complete the following steps to generate new Linked invoices.
|
Step |
Action |
|---|---|
|
1 |
Navigate to Billing > New Invoice Batch. |
|
2 |
Use the search filters to locate the visits to be invoiced. HHAX recommends leaving the From Date field blank to “pull in” all prior visits which are eligible for invoicing. Click Search. |
|
3 |
The Search Results are generated according to selected search filters. Using the checkboxes, select the visits to be invoiced.
Search Results, New Invoice Batch |
|
4 |
Click the Add to Batch & Go to Next Page button to save all selections on the current page and navigate to the next (if applicable). Click the Add All to Batch button to select ALL visits in the search results. |
|
5 |
Once all selections are established, click the Generate Batch Invoice Batch button. Alternatively, click the Generate All Invoices button for the system to invoice every visit returned in the search results. |
|
6 |
The system alerts that the batch is generating. Review processing status from the Admin > Process Monitor page. |